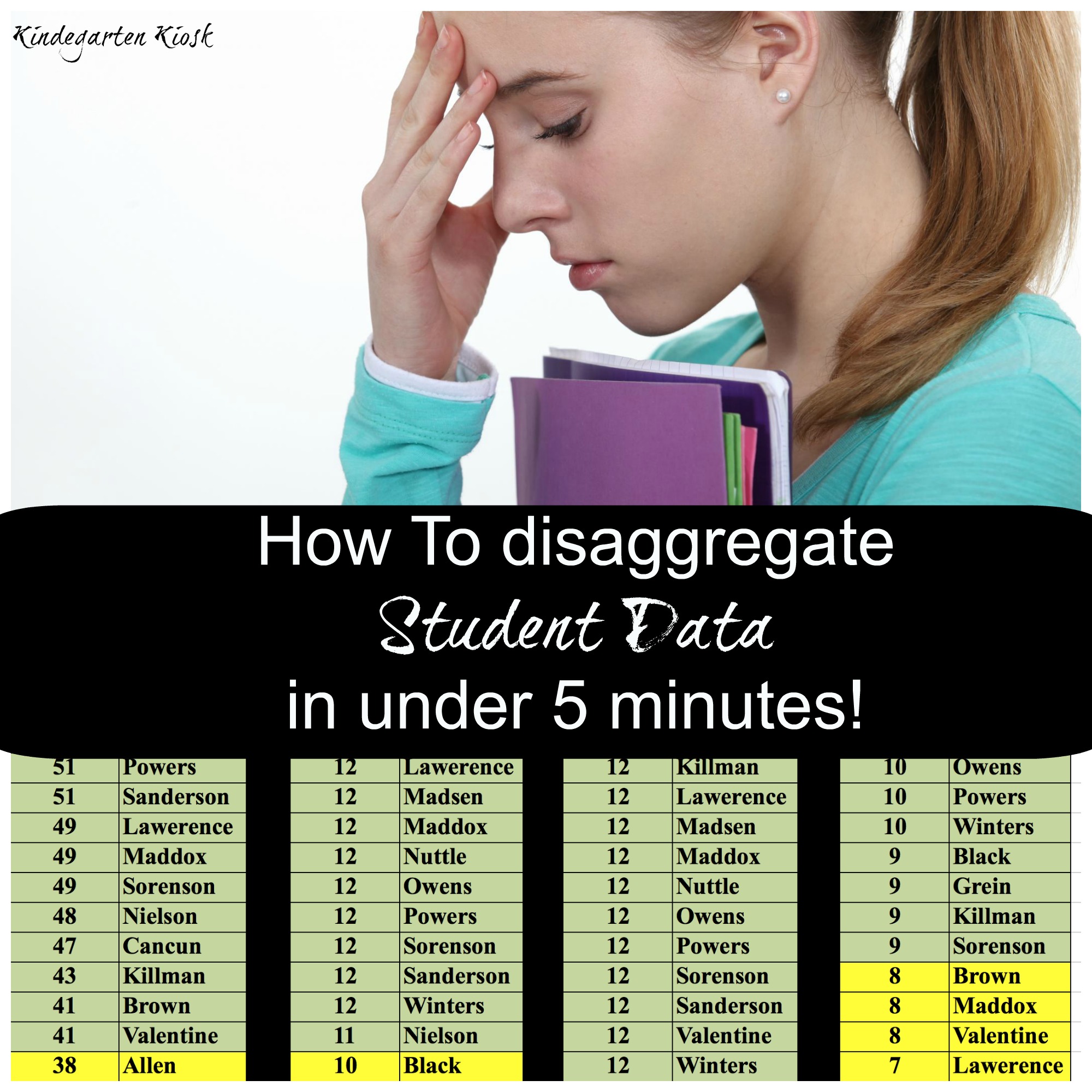Using ESGI for Required Data Reporting
I know that schools all over the nation have different requirements for data keeping, student goal setting, and data reporting, luckily ESGI meets all of those needs!
Take Laura for example. She made great progress during Trimester One, she was able to set goals through the whole process. Now it is time to click on the Trimester Two tab and begin new testing. As you can see, when I click on the Trimester 2 Tab, all of the Trimester 1 data carries forward.
Whew! Lucky me! A lot of Trimester 2 testing is already done! I can bring Laura forward and easily show her the pie charts that are hers alone. Kids LOVE the pie charts. It is easy to make a goal and see when it is accomplished. This easily fills the requirement set by many administrations of student goal-setting.
If you want more information to help with goal-setting or data recording, you can click on each skill to see the correct and incorrect answers. It even records the date the new skill was acquired! You can also do this for the entire class as a whole to compare known and unknown skills.
I can easily get more data by using the bar to the side of Laura's report. (Or for the whole class if I choose).
My kindergarten block needs detailed student information on certain skills. No problem! I will just make an excel report that will show the 4 skills that I am required to report.
After clicking the tab, "Class Totals Report," I will click on Download as Excel 2007 or greater, because that is what I have on my computer.
Next I will open that Excel document. This is what it looks like --- way more information than I need at this time. (But notice how it has all three testing periods I did on each of the skills, this comes in handy when I need to show student growth).
I will delete any cells that I don't need at this time. It's easy. You just delete the cells you don't need in your report by highlighting and pressing delete.
Now I have only the cells I need, I will insert new columns to the right of each score. I will then cut and paste the names of the students on the right of each score. *Be careful as you do this step to keep the right score with the right student. This step is very easy with a little practice. But it is a little tricky the first time. Now delete any other cells you don't need including the main name cells to the left.
Now it is time to sort the data. Go to the DATA tab. Look for the sort button on the left. It has and AZ with an arrow.
Highlight the two columns that you are going to sort. For example, first I will sort the letter naming skill. I will highlight the column of scores 38-29 and the column of names directly to the right. Two columns are now highlighted. I will then click on the sort button. I will do this for each skill.
To make things a little more clear, you can insert a blank column between skills.
I love to then color-code according to my benchmark scores of my school.
I am now ready for my meeting! I have the students listed according to their needs. I made the students with benchmark scores green, strategic instruction students yellow, and students in need of targeted instruction red. I can see their needs now at a glance!
This may look like a long process, but after a few times of practice, I can have the finished report in less that 5 minutes for any skills I desire.
I can also use these results for my center groupings!
ESGI is amazing! If you haven't yet signed up for your subscription, do it today! You can try it out free for 60 days! Sign up using promo code B7227 to save yourself $40 off your subscription.